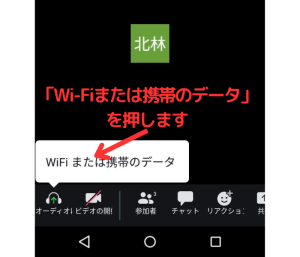ZOOMの使い方
インストール方法(パソコン)
【1】下記をクリックする
https://zoom.us/client/latest/ZoomInstaller.exe
【2】画面左下に[ZoomInstaller.exe]が出現します
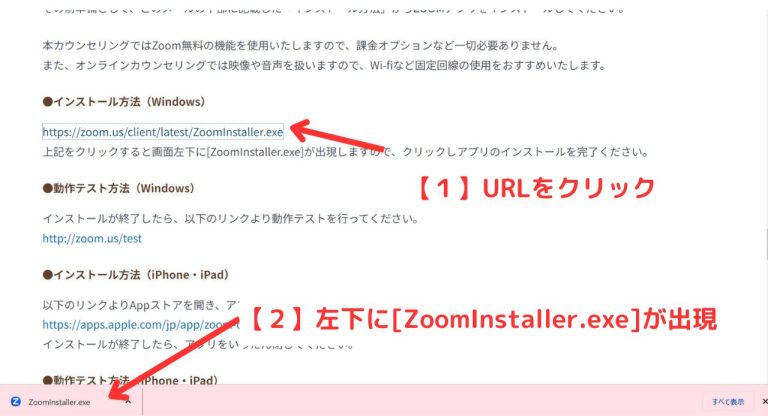
【3】クリックしアプリのインストールを完了ください
ZOOMへの接続方法(パソコン)
【1】メール・LINEのメッセージより招待用のURLをクリックします
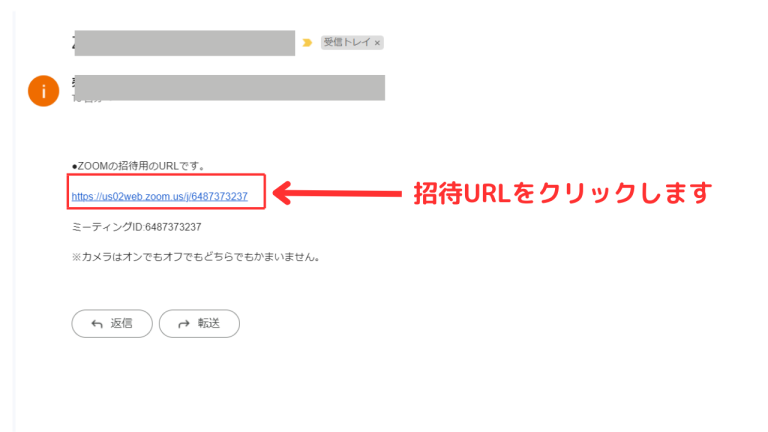
【2】ZOOM Meetimgを開きますか?という画面が開ききます。
「ZOOM Meetingを開く」をクリックします。
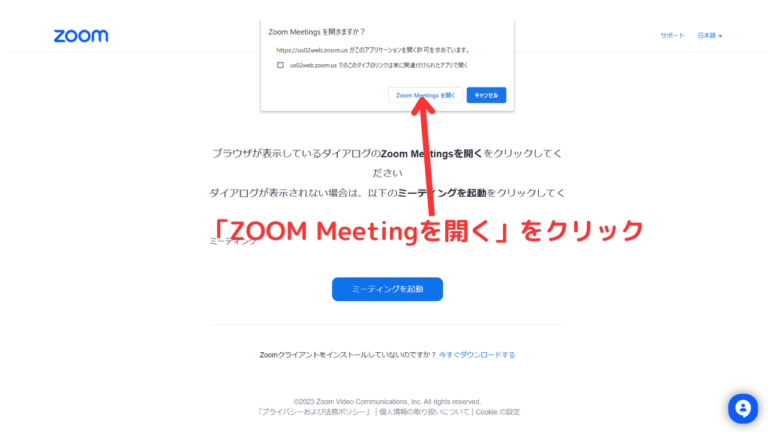
【3】画面がかわりましたら、「コンピュータオーディオに参加する」をクリックします。
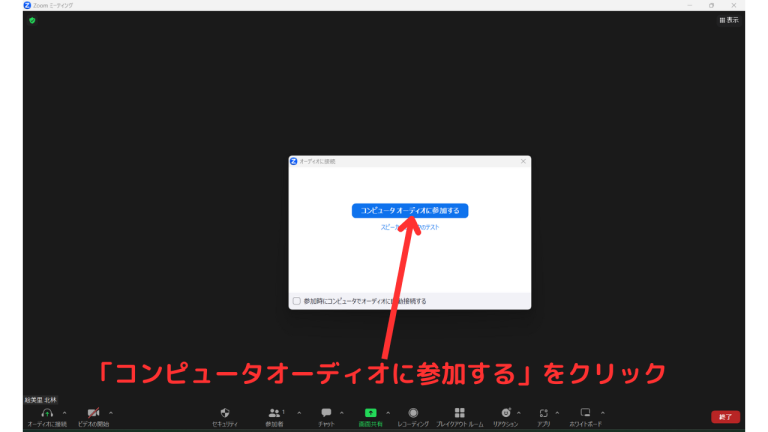
インストール方法(iPhone・iPad)
以下のリンクよりAppストアを開き、アプリをインストールしてください。
https://apps.apple.com/jp/app/zoom-cloud-meetings/id546505307
インストールが終了したら、アプリをいったん閉じてください。
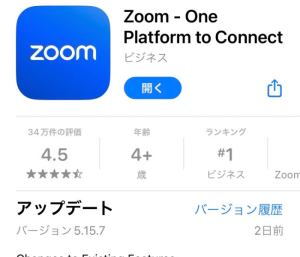
ZOOM接続方法(iPhone・iPad)
【1】スマホの画面から「ZOOM」のアプリを起動します。
【2】「ミーティングに参加」を押します
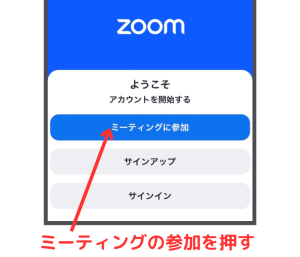
【3】ミーティングIDを入力、参加を押します。
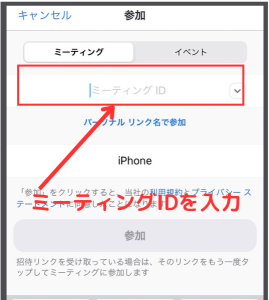
【4】時間になりました、「Wi-Fi または携帯のデータ」を押します。
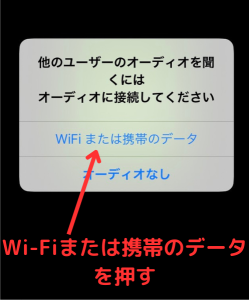
インストール方法(Android)
Google PLAYストアの「アプリ」より「Zoom」というキーワードで検索し、インストールをすることもできます。
以下のリンクよりGooglePlayストアを開き、アプリをインストールしてください。
作業の途中で、androidに設定したGoogleアカウントのパスワードの入力を求められることがあります。
https://play.google.com/store/apps/details?id=us.zoom.videomeetings&hl=ja
インストールが終了したら、アプリをいったん閉じてください。
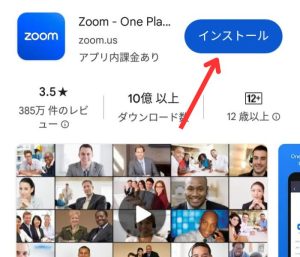
ZOOM接続(Android)
【1】スマホの画面から「ZOOM」のアプリを起動します。
【2】「ミーティングに参加」を押します
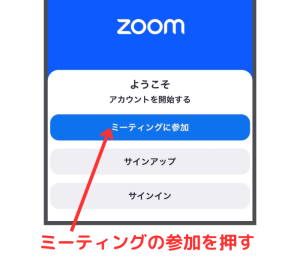
【3】「参加」を押します。
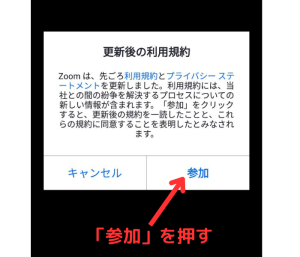
【4】ZOOMに写真と動画の撮影を許可しますか?「許可」を押します。
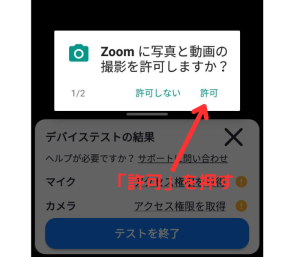
【5】時間になりました、「Wi-Fi または携帯のデータ」を押します。